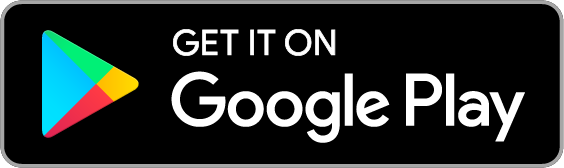Getting Started
Preparation for Service Setup
Please follow the steps shown below to begin using the service.
Install the SUZUKI CONNECT app
on your smartphone

Please download the app using the QR code shown on the right, or search for the app in App Store (iPhone) or Google Play Store (Android).
Please download the app from the link below, or search for the app in App Store (iPhone) or Google Play Store (Android).
SUZUKI CONNECT app
Android

iPhone

- ・Google Play and the Google Play logo are trademarks of Google LLC.
- ・Apple and the Apple logo are trademarks of Apple Inc., registered in the U.S. and other countries. App Store is a service mark of Apple Inc., registered in the U.S. and other countries.
STEP1
Registration Steps for Your SUZUKI CONNECT Account
1
Create your account
In case you can read QR codes with your smartphone.
- * With an iPhone, please use the default camera app.
- * For web browsers, please use Safari for iPhone and Google Chrome for Android.
Access the membership webpage by reading the QR code printed on the SUZUKI CONNECT registration sheet provided by your dealer. Start creating your account from there.
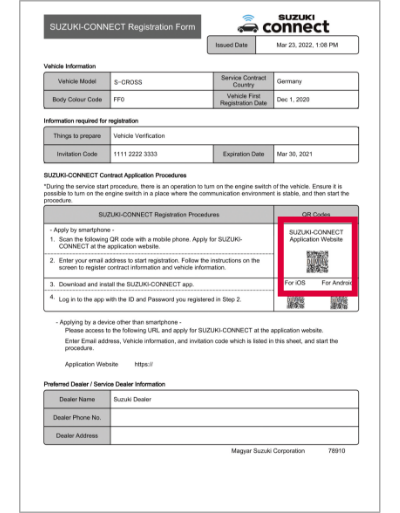
Tap “Create Account”.
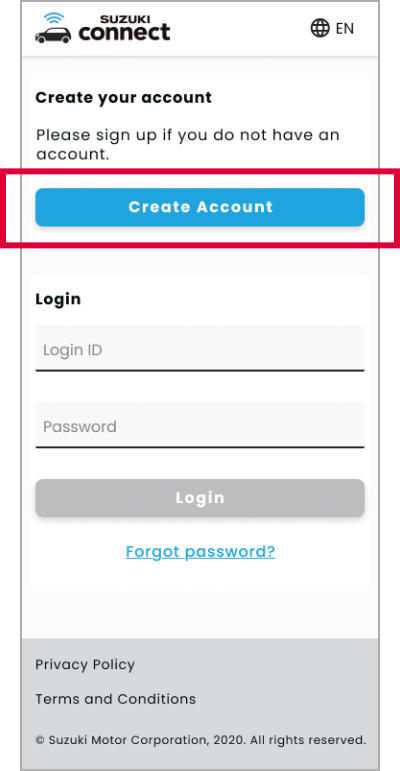
On the Create Account page, after entering your email address and Vehicle Identification Number (VIN), review the information and if you agree, check "I agree with the above". Then tap "Next".
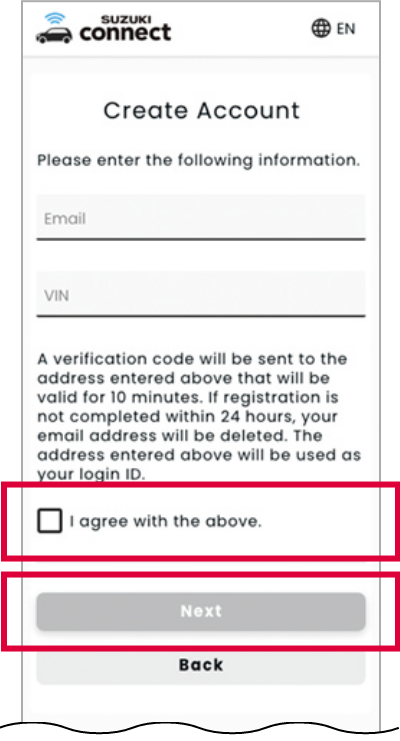
In case you can’t read QR codes with your smartphone.
- * The latest versions of Google Chrome, Microsoft Edge (Windows), and Safari (Mac) are the recommended PC browsers.
Open the SUZUKI CONNECT website with a web browser and click “Create Account / Login”.
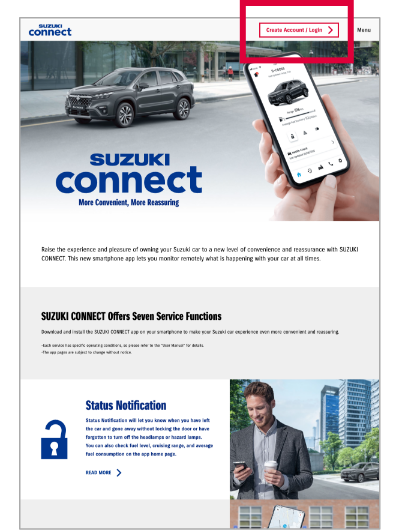
The sign up for membership page will open. Click “Create Account”.
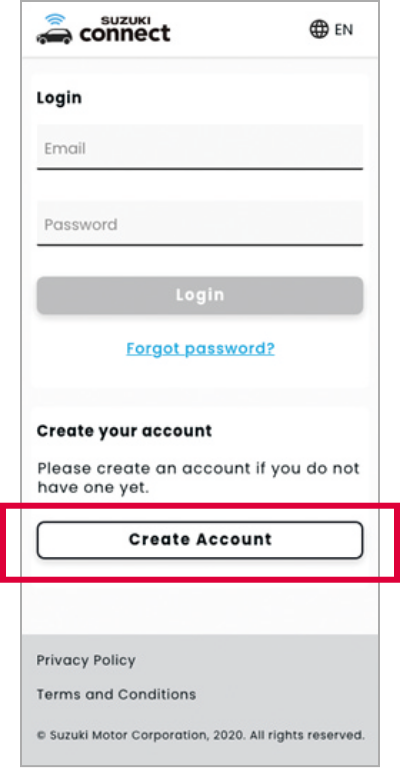
After entering your email address, invitation code* and Vehicle Identification Number (VIN), review the information and if you agree, check "I agree with the above". Then click "Next".
*Invitation code is shown on the SUZUKI CONNECT registration sheet provided by your dealer.
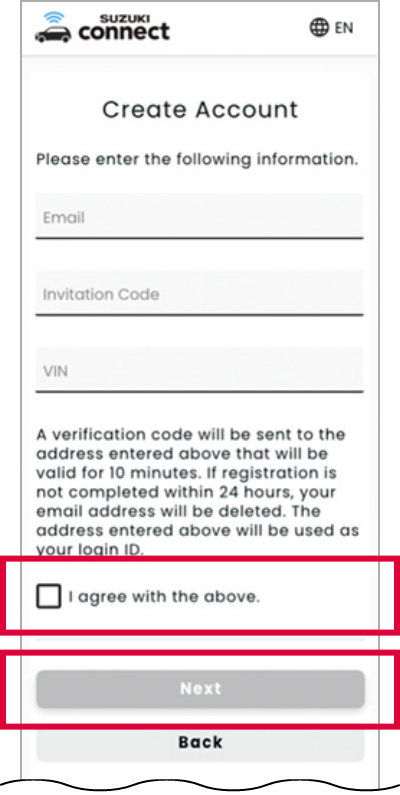
2
Email address verification
Please enter the verification code in the boxes. The verification code is the 6-digit number sent to your registered email address.
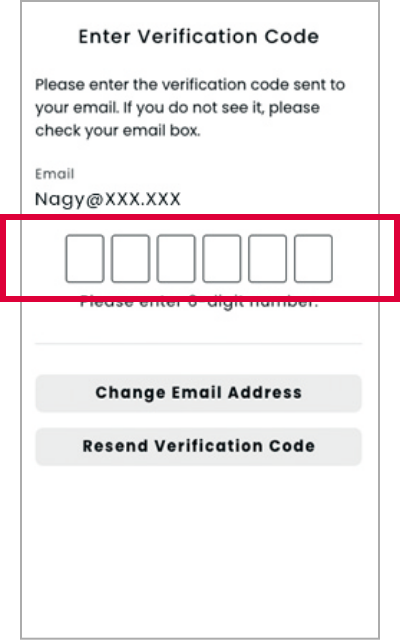
Please review the Registration Steps and tap “Next”.
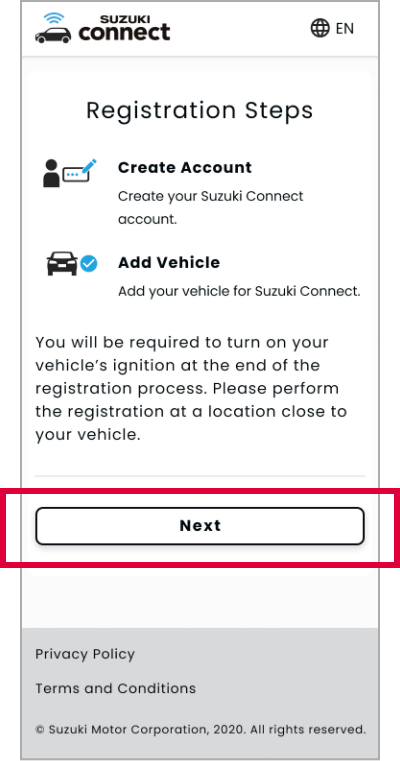
3
Acceptance of the Privacy Policy and Terms and Conditions
Tap the Privacy Policy link to open the policy document as shown here on the right.
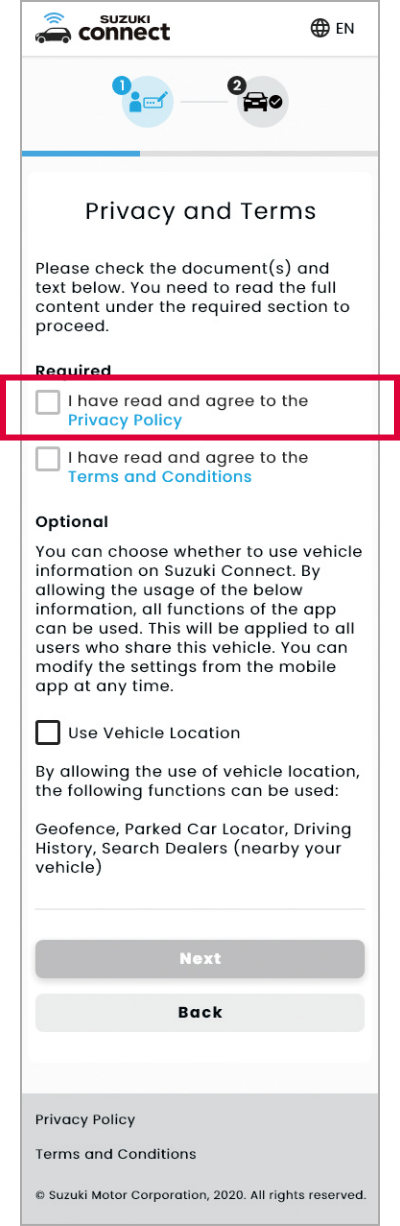
Scroll to read to the end of the document and if you agree, tap "Agree". If you tap Agree on this page, a check will automatically be added to “I have read and agree to the Privacy Policy”.
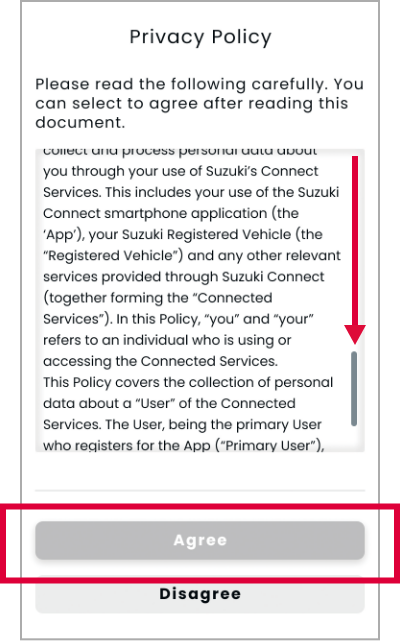
In the same way as with the Privacy Policy, tap on the Terms and Conditions link to open. Then scroll and read the document to the end and if you agree, tap "Agree".
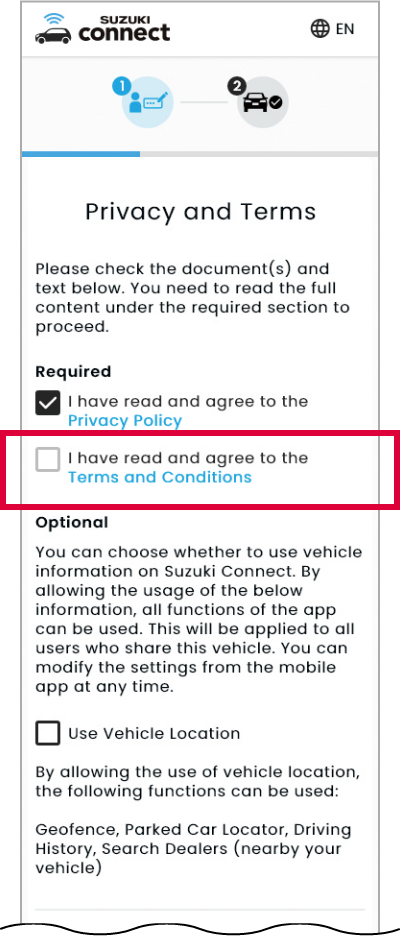
Choose whether to Use Vehicle Location (Optional) then tap “Next”..
Note: By checking this box you will enable functions which use vehicle location, including parked car locator and geofence. You can also manage this later in the settings.
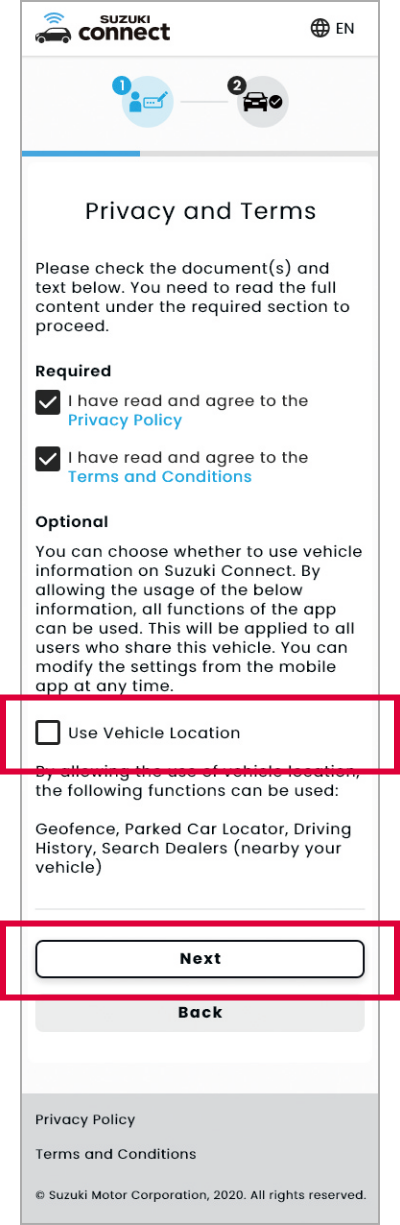
4
Account information registration
Enter name, password, language and phone number (optional). After filling out, tap “Next”.
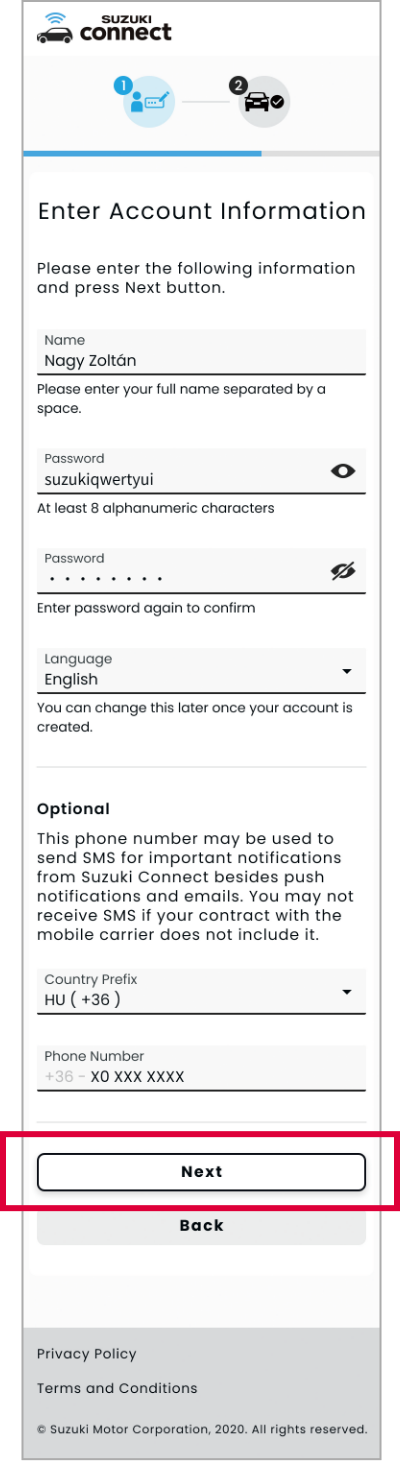
Review the account information you registered and tap “Confirm” to see your account created successfully. Then tap “Next” to proceed to add vehicle.
Review the account information you registered and tap “Confirm” to see your account created successfully.
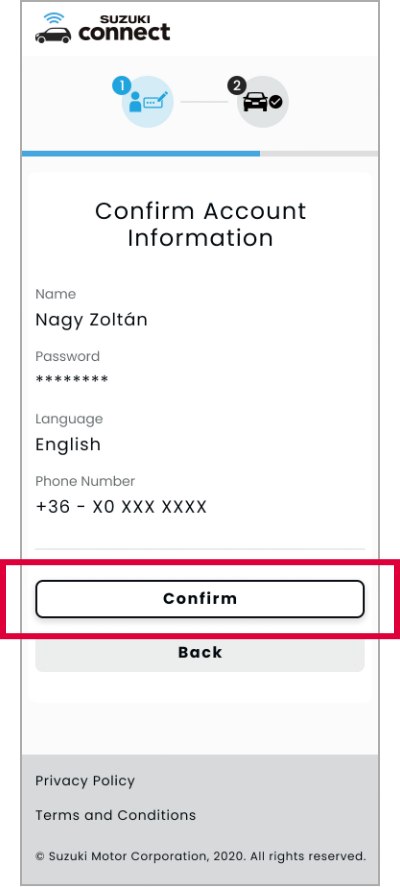
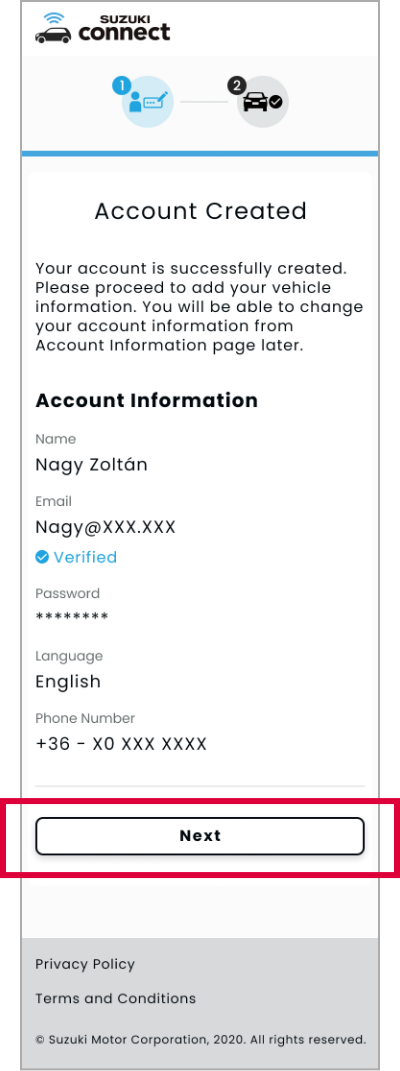
Then tap “Next” to proceed to add vehicle.
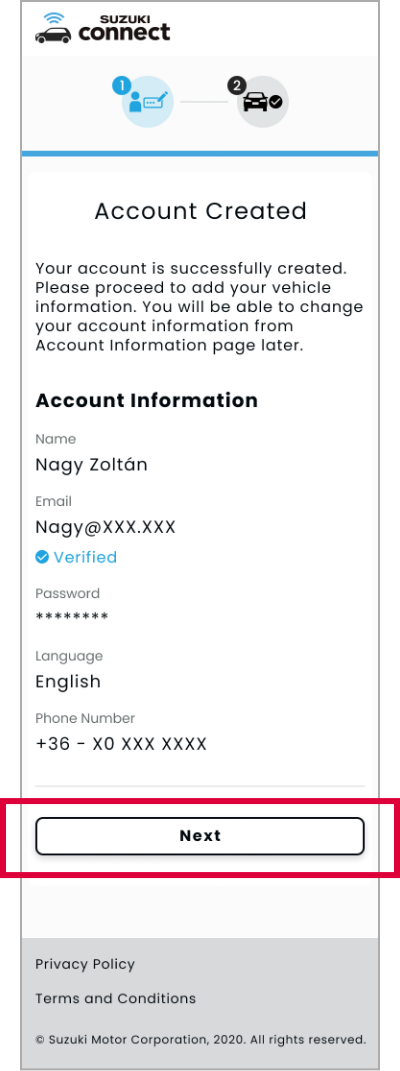
5
Contract information registration
Tap “Proceed to Add Vehicle”.
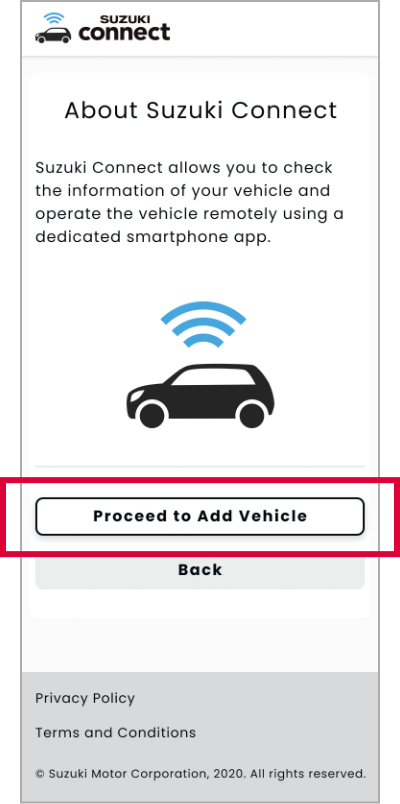
Enter member’s name, country, time zone and licence plate number (optional) and tap “Next”.
Note: Please be sure to select the time zone where you primarily use your car. This will be used to calculate for driving history or alert functions which use time.
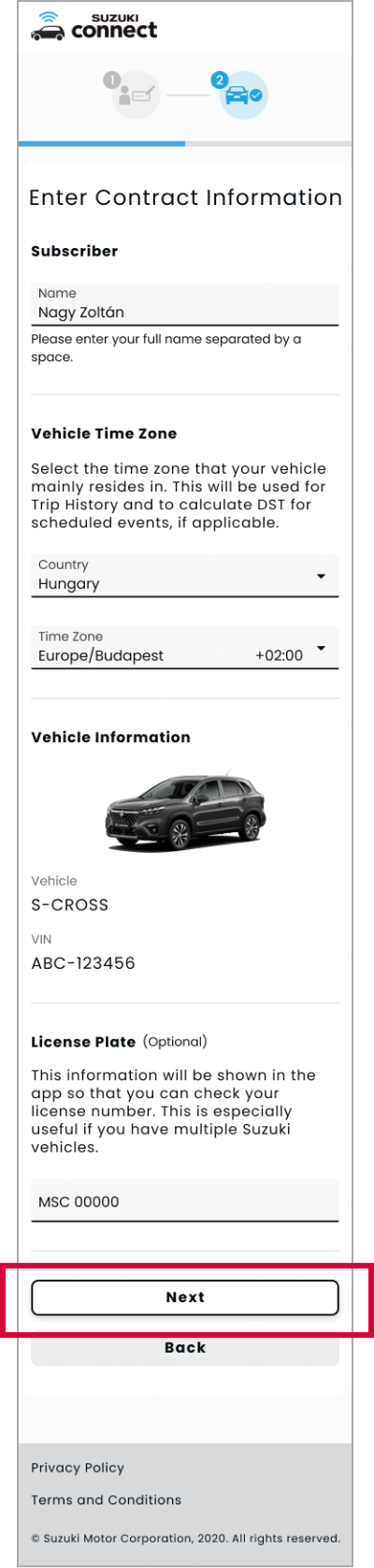
Review the entries and tap “Confirm”.
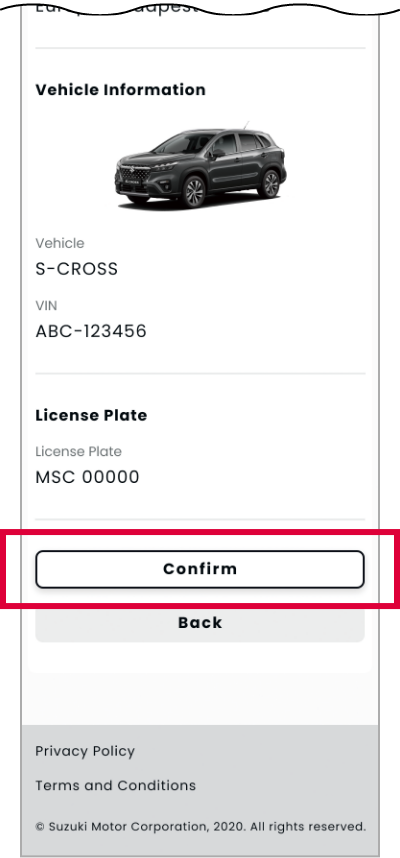
Move your car to a location with good network connectivity and turn on the ignition to complete the registration procedure.
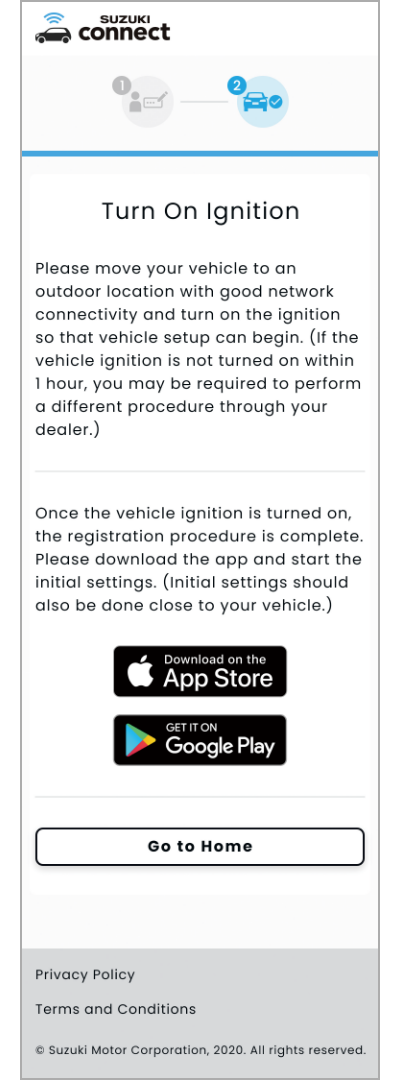
STEP2
Setting Up the SUZUKI CONNECT App
Please move to your car.
1
Starting the app
Tap and open the SUZUKI CONNECT app.

The tutorial screen appears. Tap [>] to see each comment and continue to the end.
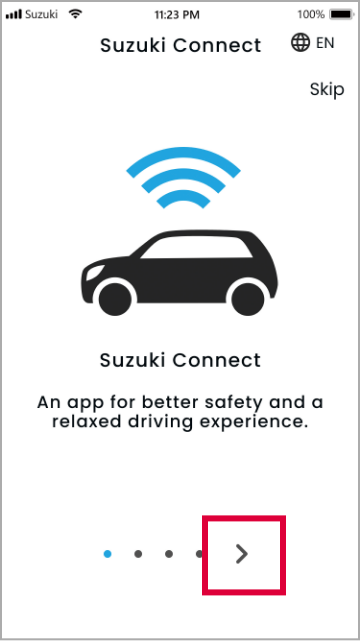
Then tap “Start Now”.
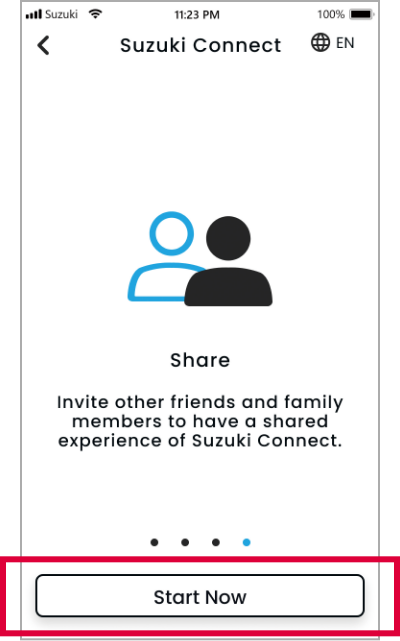
2
Login
Enter your member ID (email address) and the password you registered when creating your account. Then tap “Login”.

Select your language and proceed to the next page.
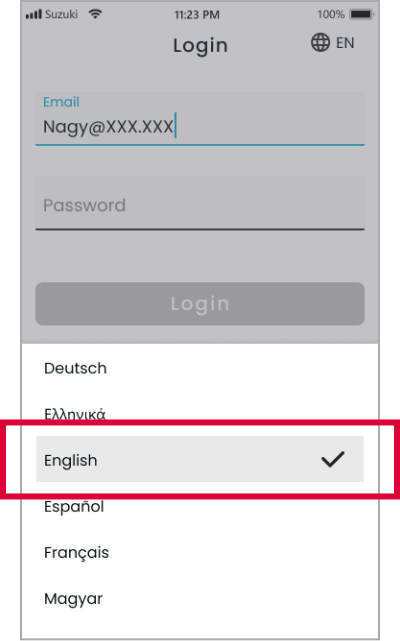
On the Notification Permission, tap “Next” to permit receipt of notifications.
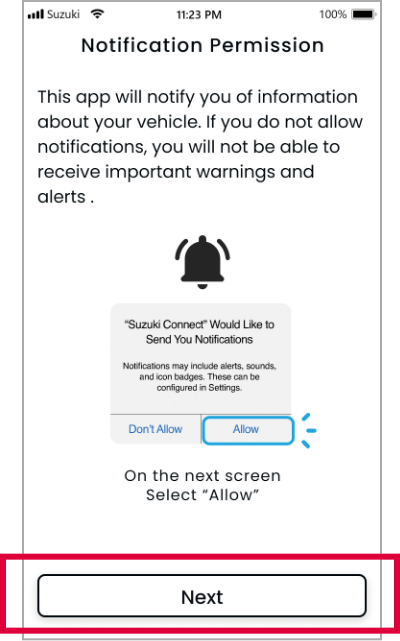
Tap “Allow”.
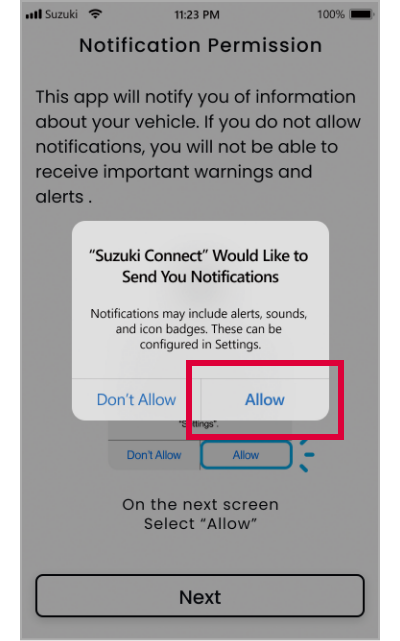
*Notification setting required only for iPhone. This setting doesn’t appear on Android.
3
Register a Remote PIN
*You need to enter a PIN for remote operation.
Tap the “Set Remote PIN”.

Enter a 4-digit number.
*Enter the same number again for confirmation.
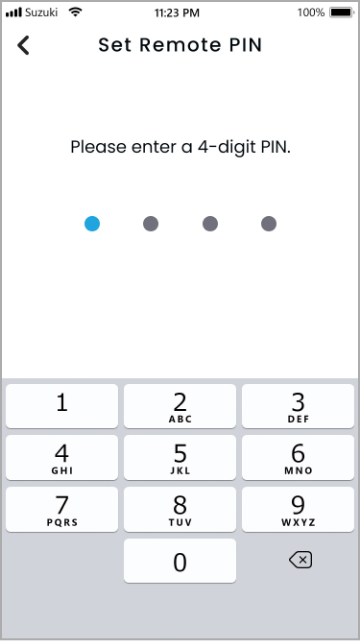
Tap “Use Biometrics” (optional).
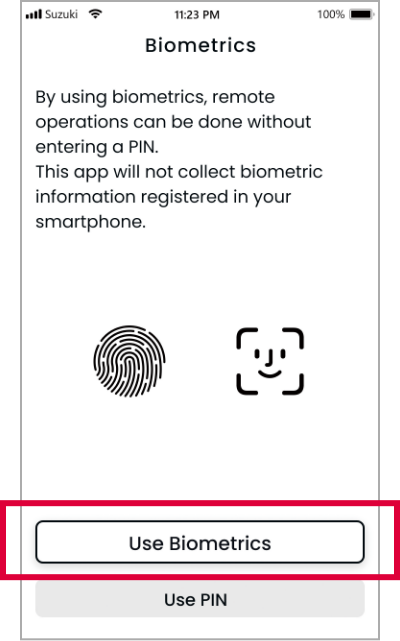
*You can also select Use PIN.
Tap “Next” to allow the app to use the biometrics ID.
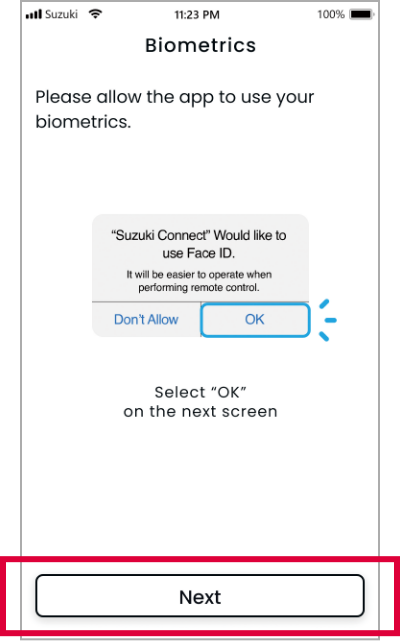
Tap “OK”.
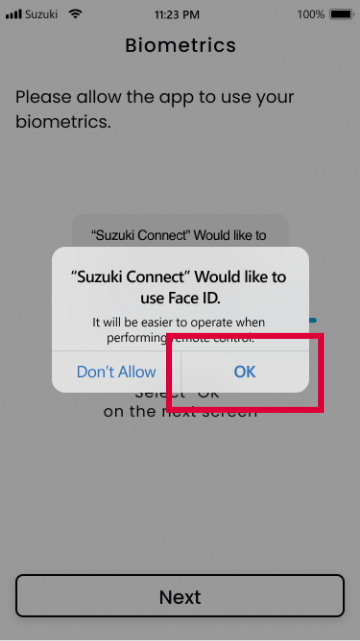
4
Check the eCall button status
- * Be sure to check it while in your vehicle.
Confirm that the indicator is not lit and tap “Lights Turned Off”.
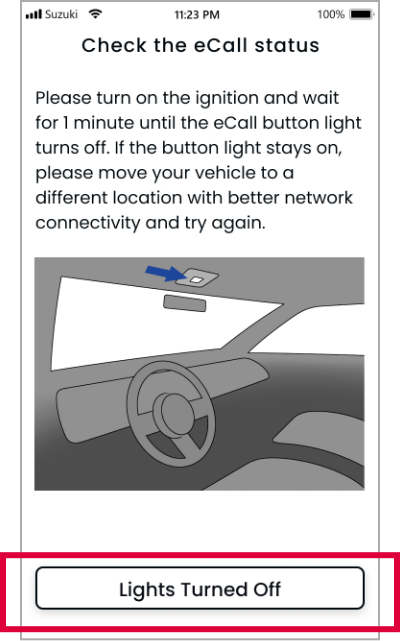
When the SUZUKI CONNECT App home page appears, it means that the setup is complete.
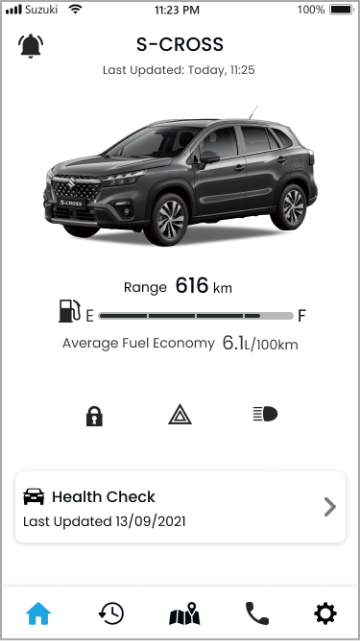
Now you can enjoy the convenience and reassurance of the service.